By default, Windows Server allows only a single Remote Desktop session. When the limit is reached, you should get one of the following warnings:
How to Enable Multiple Remote Desktop (RDP) Sessions. Connect to the Windows Server session by RDP. Click The Search button next to the start menu (Windows 2016) or typing into the start menu (Windows Server 2012). DameWare Mini Remote Control – FREE TRIAL. DameWare Mini Remote Control is a. MRemoteNG is a multi tab remote connection manager. With our Windows Dedicated Servers most clients manage things over remote desktop protocol (RDP) and we're often asked about using multiple monitors with RDP. Default settings for connecting to a remote server are typically fine for most users, but those who require multiple monitors for their sessions, such as traders or system administrators, may need to configure RDP to use multiple. SolarWinds Dameware Remote Support. One of my top choices for a remote.
“The number of connections to this computer is limited and all connections are in use right now. Try connecting later or contact your system administrator.”


or
“Another user is signed in. If you continue, they’ll be disconnected. Do you want to sign in anyway?”
Sometimes you may need to increase the number of simultaneous remote connections so that multiple users are allowed to connect via RDP at the same time. In this tutorial we’ll show you how to enable multiple Remote Desktop connections in Windows Server 2019 / 2016 / 2012.
How to Enable Multiple Remote Desktop Connections?
Download Remote Desktop Windows 10
- Press the Windows key + R together to open the Run box, type gpedit.msc and hit Enter to launch the Local Group Policy Editor.
- In the left pane, navigate to:
Computer Configuration -> Administrative Templates -> Windows Components -> Remote Desktop Services -> Remote Desktop Session Host -> Connections. On the right, double-click on the “Restrict Remote Desktop Services users to a single Remote Desktop Services session” policy. - Select the Disabled option and click OK.
- Next, double-click on the “Limit number of connections” policy to modify.
- Choose the Enabled option and you can increase the “RD Maximum Connections allowed“.
- Once it’s done, reboot the server and the group policy changes will automatically apply. Now your server should allow multiple users to connect via RDP at the same time.
Related posts:
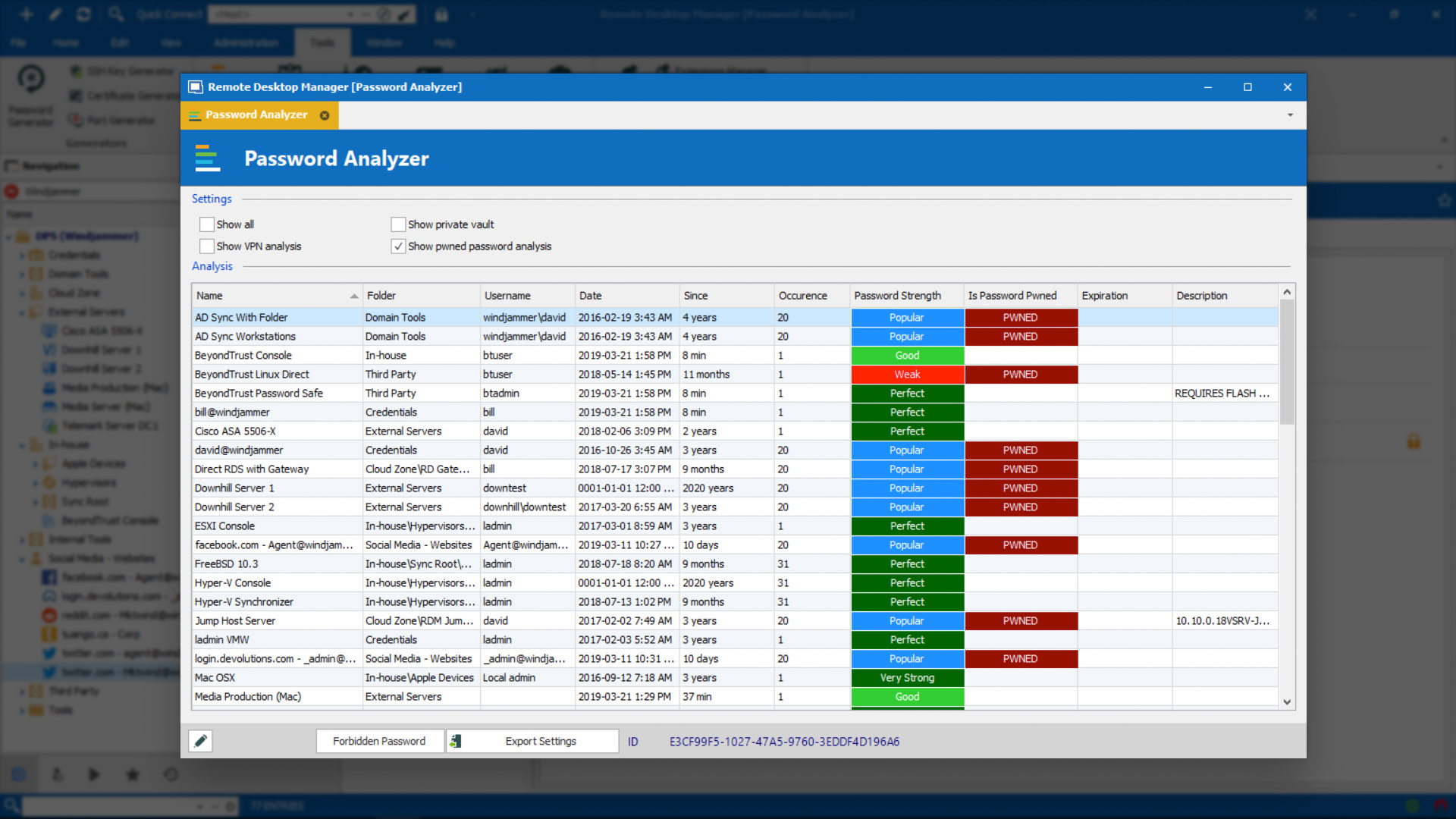
Install Remote Desktop Windows 10
