- DeskDock Serverは AndroidデバイスをWindows の第二画面に変える 事ができる機能的なアプリケーションです。. そのために必要なのはDeskDock Serverを携帯電話にインストールし、同時にパソコンにServerバージョンをインストール.
- Newest version: 1.2.2. In order for DeskDock to connect to your computer, you have to run the.
Newest version: 1.2.2
DeskDock Lets You Control Android Devices With A Keyboard And Mouse. Similarly to Join, DeskDock isn’t a mirroring app- but simply another way to manage and remote access android devices on a PC. More specifically, DeskDock lets users share a mouse with their mobile device (tablet or cellphone, for example).
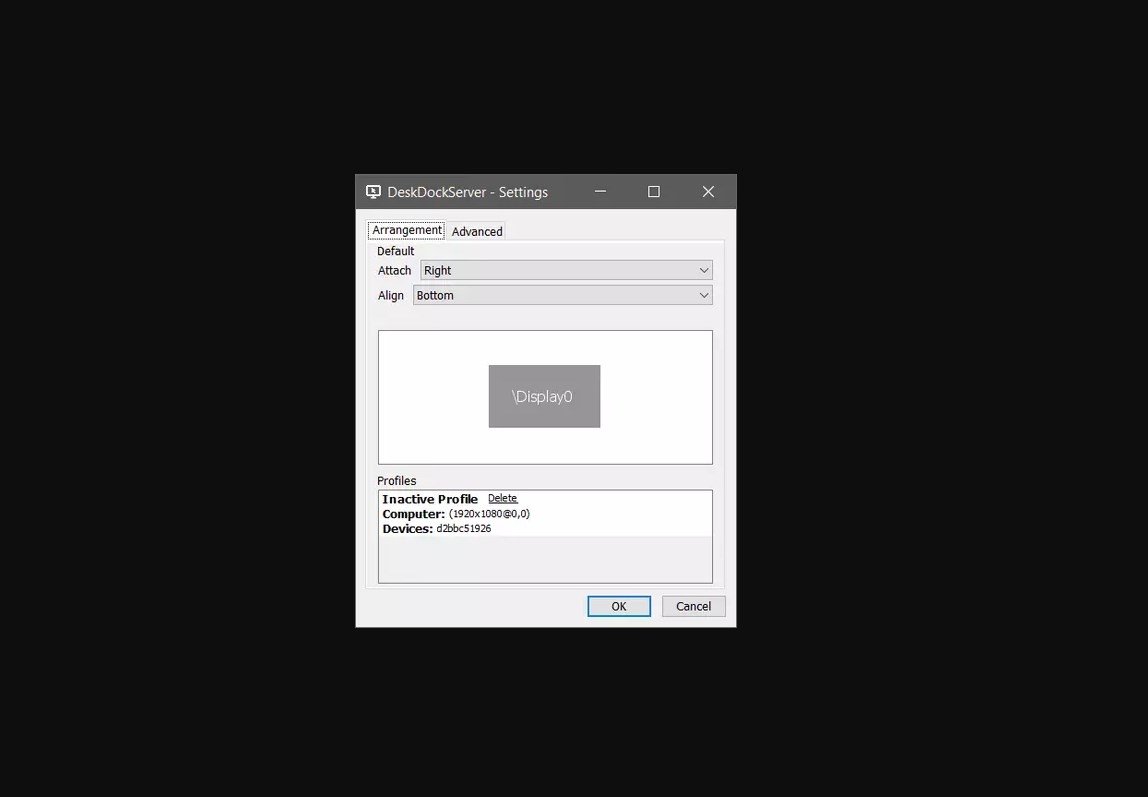

In order for DeskDock to connect to your computer, you have to run the DeskDockServer application on your computer. The application is distributed in three versions: One is for macOS, one for Windows, and one for Linux.
DeskDock Server Requirements
- Java Runtime Environment 1.7 or newer
- x86 Processor (Send me an email if you want to run the server on ARM)
Instructions
- Enable USB Debugging in the Developer System Settings on your device
- Connect your device to your computer via a USB cable.
- If you are using Windows, you have to install USB drivers for your Android device now. These drivers are typically provided by the device manufacturer as a download. For some devices, Windows can automatically find, download and install the drivers when you connect your Android device for the first time. Please note there is a difference between MTP drivers (for file exchange) and ADB drivers (which the server program needs). Many computers automatically install the MTP drivers, but not the ADB drivers. In order to find the appropriate ADB drivers for your device, please do an Internet research. This page is usually a good starting point.
- On Linux, you have to set up your system to recognize the Android device. Instructions can be found here (Start with the 3rd point).
- Download the right archive of the DeskDock server application from below
- Unzip the downloaded file
- On macOS: Double-click DeskDockServer.app
On Windows: Double-click DeskDockServer.exe
On Linux: Double-Click DeskDockServer.jar
Important: The program only adds an icon to your computer’s notification area, it does not open a window. Details on connection status and a possibility to open the settings and close the program can be found by right-clicking the notification icon.
The application comes as portable program that can be executed from any directory and does not have to be installed.
Downloads

(ZIP file, 1.1 MB)
Changelog
- 1.2.2
- Fixed compatibility with recent versions of Android Studio
- Bug fixes
- 1.2.0
- Added Synergy/Barrier integration. The DeskDock Server program acts as an intermediary between the Synergy server and the DeskDock app on your Android device. Synergy/Barrier integration has to be enabled and configured in the server settings dialog.
- Bug fixes
- 1.1.1 Revision 2
- There were issues with macOS High Sierra in DeskDock Server 1.1.1. I solved the issues, but did not increase the version number. If you were having troubles with 1.1.1 on High Sierra, please redownload the server. Although the download link did not change, the download now yields an updated version.
- 1.1.1
- Improved device selection when multiple devices are connected
- Bug fixes
- Important: Requires app version 1.1.8 or newer
- 1.1.0
- Minor bug fixes
- 1.0.9
- Support up to 10 mouse buttons
- Screen switch shortcut can be modified
- Option to only use shortcut for screen switch
- Option for dark tray icon
- Windows: Option for workaround for mouse cursor disappearing on some Windows systems
- Fixed bugs in settings dialog
- Bug fixes
- 1.0.8
- PRO: Send files to computer via Android’s share menu
- PRO: Shortcut for saving screenshot to computer
- Stop adb when started by server
- Windows: Workaround for JRE issue #8041463 resetting mouse speed
- macOS: Fixed crash when external screens changed
- Fixed various bugs in settings dialog
- Bug fixes
- 1.0.7
- Support for Chinese, Japanese, Korean input methods
- Potentially fixed problems with devices that have Xposed framework installed
- Fixed bug where mouse could not access whole screen after rotation
- Bug fixes
- 1.0.6
- New shortcut to switch between screens: CTRL+SHIFT+F10
- Alternative UI for systems without System Tray
- New advanced settings
- Bug fixes
- 1.0.5
- Bug fixes
- 1.0.4
- Hopefully fixes issue where cursor is visible but does not click when running server on some macOS computers
- 1.0.3
- Improved logging
- Bug fixes
- 1.0.2
- Bug fixes
- 1.0.1
- Windows: Show notification on device connect / disconnect
- Minor improvements
- Bug fixes
- 1.0.0
- Initial release
If you experience problems using the application, please send me an email via the link in the app.
Today I want to show you how to use DeskDock to control your phone from your desktop….WIRELESSLY. I have been using DeskDock for a while now and I love it. I don’t love that I have to keep my phone plugged in all day to use it though. Today I had a revelation that, frankly, took way too long to happen. DeskDock simply uses ADB commands to control your phone, and ADB CAN work wirelessly. So, I gave it a shot and surprisingly it just worked. I already had DeskDock up and running but I’ll give a quick overview and links to the process. At the end I will share my script to automate the daily setup part.
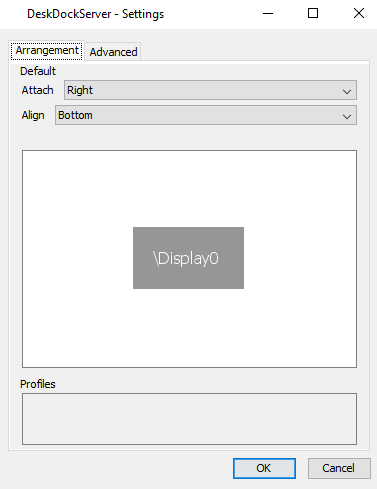
Setting DeskDock up is pretty easy. You download the server program onto your PC and run it. On your Android phone you enable Developer mode and usb debugging, next download the app, run it, then plug in your usb cable. The main thing on the server side (your PC) is to make sure you have the right ADB drivers for your phone. I have a Pixel so I used this link. Also, here is the link to the setup from the developer of Deskdock.
PC (server) side setup
The only two prep-work we need to do is install Java (if you don’t already have it) and the ADB drivers for you phone.
Install Java
You can install java from their website or if you have Chocolatey you can simply run

Install ADB USB Driver
Installing ADB drivers is pretty easy as well, its really just about downloading the right one. I have a Pixel so I used the one here but if you have another type of phone you should find the right drivers in this list.
Download and run the server app
Download the latest server app from here. Place the folder on the C: drive and rename it to DeskDockServer (no version number). You don’t need to put it on the C: drive if you just want to use DeskDock with a USB cable, BUT if you want to use my script you do. Now go into that folder and right click on the DeskDockServer.exe and hover over send to and click Desktop (create Shortcut). We will use this shortcut in the next step. Next, to get this to autostart we will add it to our startup folder. From the Run prompt (or cmd or pwsh) type in shell:startup and hit enter. This will open up your startup folder in explorer. Now copy or cut the shortcut we just made on the desktop into this folder. Now, every time you login DeskDock will autostart. Go ahead and double click our new shortcut to start the server this time for our next steps.
Phone Side setup
Deskdock Server
For our phone setup we need to do a few things; Enable Developer mode, enable usb debugging and make sure wireless adb is enabled.
Enable Developer Mode
Enabling developer mode on android is pretty easy as well. Just go into settings, about phone and then tap your build number 8 times. This will enable the developer mode options.
Enable USB Debugging
Next we need to enable usb debugging. Do this from System, Advanced, Developer Options. Scroll down until you see USB Debugging and toggle it to on. After you do this step you can actually start using DeskDock, but with a usb cable only. If you want to NOT have to plug in every time you can enable wireless adb and that will allow you to control your phone without plugging in.
Enable Wireless ADB
Wireless ADB will kill itself when your phone reboots. You will need to do this step every time you reboot your phone. This is the manual way. Later in this post I will share a script that does this for us. To do this manually open an admin powershell window and path to the deskdock folder. If you followed my advice above it will be at c: so the command would be:
Lets check to see that the device is connected
This should return your devices as what looks like a serial number (see below image for all commands)
Run the following command to enable wireless adb. You CAN change the port but I recommend against it. If you plan on using Tasker for anything extra fancy it needs to be port 5555:
Deskdock Server For Windows
This will just return “restarting in TCP mode port: 5555”
Next is to make the connection. The first time you do this you will get a permission prompt pop-up on your phone. Make sure you check the box that says always allow or you will need to accept each time. Replace $DeviceIP with the IP address of your phone. You can get it from the advanced section in the wireless menu. In the script later on I have a way to get it without looking at your phone settings.
You are now connected to your phone and can control it with DeskDock wirelessly.
I was excited to get this working but I quickly realized what a pain this was going to be every morning. Before using DeskDock wirelessly I would come into work, boot my PC, open the DeskDock app on my phone, then plug in the USB cable (sometimes a few times!) and I and i would be off to the races. Now I need to open a powershell window and run a few commands each time and I have to make sure my IP didn’t change too. Boo! Enter powershell. I made a quick script that will do these things for us! This code is pretty short and I commented it like crazy so you should be able to follow along pretty easily. I made this in to an .exe as well that I put in my shell:startup folder so it starts up with my PC. It wont let me host exe files though so I will figure out how to do that and update the post. for now here is the powershell code:
