Hostnames can be set in deploystudio if you have them in your DHCP Set time, or setting the NTP server can be done with a script, as well as binding. You also need to set where munki is looking for things.
Hi All.
Over the last little while I’ve noticed a number of questions regarding DeployStudio, varying from uncertainty over the Netboot and Repo locations, right to ‘How do I DeployStudio?’ I’ve also heard a few complaints regarding the documentation for DeployStudio being of date or hard to follow. In an effort to help those Mac admins get a leg up and a bit of a head start on DeployStudio I’ve put together a number of blogs.

Because I’ve set up a fair few whilst on projects and wanted to help give something back to the community, much like how I’ve tried to with my previous Munki blog series.
- Last time, we went over where you can find out information on DeployStudio and running the install on our Mac Server. This ‘part 2’ looks to cover the configuration of the DeployStudio Repository and server. ‘Part 3’ should cover the configuration of the Netboot service and building of the DeployStudio.
- DeployStudio, DS, doesn’t work well across subnets so you need to ensure that the server you are installing to is on the same subnet as the machines you will be deploying to. You need to ensure you have a static IP and if the server itself does not have DNS running, then it should have knowledge of the appropriate DNS server.
- Lately I’ve been setting up a number of DeployStudio Servers for other college sites so I figured since it only takes 15-20mins to set one up from scratch th.
The current plan is to produce and ‘publish’ a number of posts getting you from a standard Mac Server to a working DeployStudio solution in as straightforward a way as possible. Now this will mean some sacrifices, for example, I’ll be skimming over most of the more advanced features, but hopefully will get you comfortable enough with the basics that you’ll be happy to test out the rest yourself!
This ‘part 1’ blog looks to cover where to find information regarding the DeployStudio solution, where to obtain the installer and what each installer option is for. ‘Part 2’ looks to cover the configuration of the DeployStudio Repository and server. ‘Part 3’ should cover the configuration of the Netboot service and building of the DeployStudio NetBoot set. These should leave you with a fully functioning DeployStudio solution.
Key Details

OS Used: OS X Yosemite (10.10.5)
DeployStudio Used: 1.6.16
I will often be using “DS” as shorthand for “DeployStudio” throughout this series.
I will also be using “Repo” as shorthand for “Repository” throughout this series.
Information
Right, let’s start at the beginning, where can you go to find out information regarding DeployStudio (other than these blogs and our training course!).

Fire up a web-browser and navigate to http://www.deploystudio.com
This will show you the front page of the DS website with tabs to the following resources:
- Downloads
- Documentation
- Forums
Information: Documentation
Ah, my favourite word (as it should be). This link allows you to download PDFs of the developer provided documentation and are well worth reading.
Information: Forums
The forums are the best place to go if you feel you may have encountered a bug with DS, and to find out if others have possible workarounds for the issue. You can also submit feature requests here.
Information: Downloads
And, as expected, this is where you obtain your installers for DS.
Click on the version you wish to download.
Scroll to the bottom of the page and click the version number again.
This will then start the download of a disk image file containing the installer.
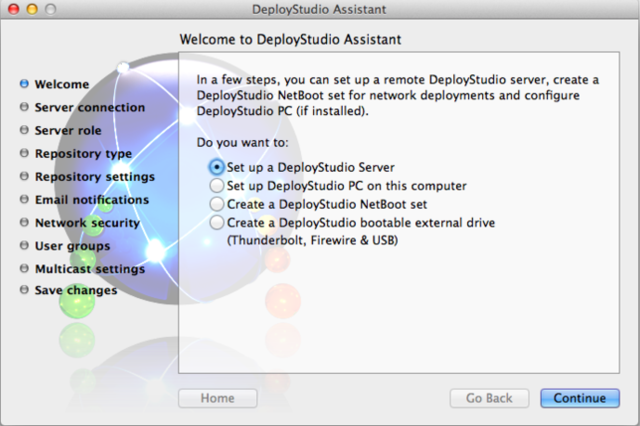
Installation
OK, so now you’ve got your nice shiny and new copy of DS downloaded and the disk image mounted, and you find a number of extra bits and pieces in there. What’s that about?
Installation: Quick Install Guide
This is a copy of the Quick Install Guide, found on the main DS website in the Documents section.
Installation: Extras
As you’d imagine, this folder contains all the extra bits and pieces that you may need but not want to run as part of the installation.
These include:
- “DeployStudioRuntime_v1.6.16.pkg”
- This will install just the DS Runtime application (the same application that runs whilst a Mac is Netbooted). Handy if you’ve an unusual situation such as using an external imaging OS rather than a NetBoot image.
- “DeployStudioServer Uninstaller”
- Does exactly what it says on the tin. An uninstaller package to remove the DS server from an OS.
- “ExampleTask”
- This folder contains a number of example files to build your own custom task in DS. Think of it like an SDK for DS.
- “FreezeHomedirs_v1.6.16.mpkg”
- This installs a custom scripted solution to restore a users’ home directory to a predefined state at reboot, similarly to the Deep Freeze solution but only for user home directories.
- “import_compters_template.csv”
- A template file that would allow you to import a number of computer records into DS ready for use.
Installation: Installer
And now we reach the important one, the DeployStudio Server installer itself. This will install all of the required DS components as well as optionally (enabled by default) the ‘DeployStudio Runtime for PCs” (DS used to support imaging PCs but this appears to be no longer actively developed) and “950.deploystudio.relica.sync” (all of the scripts and items required to build a DS replica server with syncing).
Deploystudio Server
Installation: Step-By-Step
Right, so we’ve got that out the way, let’s get on with the guide.
1. On your freshly downloaded and mounted DS installer disk image, double click the “DeployStudioServer_v1.6.16.mpkg” installer file.

2. If you have Apple’s Gatekeeper enabled, you should get a warning that the installer has not been signed.
3. Confirm that you obtained the disk image (and installer) from a legitimate source, then “Ctrl” + Click the installer, and select “Open”.
4. Gatekeeper will give you a second warning. Check you’re happy with this, then click “Open” again.
5. Click continue until you reach the SLA screen. Read and confirm you are ok with these terms, then click “Agree”.
6. Click “Install” and enter the local administrator username and password. Click “Install Software”.
7. The installation is complete.
Installation: What did it do?
Well, as you can guess, it would have installed a number of files. The key ones are:
- “/Applications/Utilities/DeployStudio Admin.app”
- “/Applications/Utilities/DeployStudio Assistant”
- “/Applications/Utilities/DeployStudio Runtime”
- These three applications are used to manage the DS server, configure settings and run the workflows.
- “/Library/PreferencePanes/DeployStudioServer.prefPane”
- This adds a preference pane to System preferences to allow you to manage the DS Server service and check the replica sync status.
- “/Library/LaunchDaemons/com.deploystudio.server.plist”
- This Launch Daemon file configures the DS Server service to auto-start on boot, once enabled.
And that’s pretty much it. Congratulations you have…downloaded and run an installer. Ok, so it’s not a huge amount, but at least its got you setup and ready to, along with the knowledge to find further help if needed.
Next time, we look at configuring your DS Repo to story your DS files, and we setup the DS server itself.
Summary
As always, if you have any questions, queries or comments, let us know below and I’ll try to respond to and delve into as many as I can. I’m especially eager to hear any feedback on this new series.
Interested in learning more about DeployStudio? Attend our DeployStudio 101 course in London.
Start Deploystudio Server
Disclaimer
While the author has taken care to provide our readers with accurate information, please use your discretion before acting upon information based on the blog post. Amsys will not compensate you in any way whatsoever if you ever happen to suffer a loss/inconvenience/damage because of/while making use of information in this blog.
