Part 1: How to Sync Contacts from iPhone to Gmail: Use Third Party Software Like dr.fone. Many people can attest to the benefits that they experienced when they used dr.fone – Phone Manager (iOS) when trying to transfer their contacts from their iPhone to their Gmail account. Benefits of Using dr.fone – Phone Manager (iOS) No need to access. If you already have a Gmail Account on iPhone, you can simply enable the option to Sync Contacts to Gmail on your iPhone. Open Settings scroll down and tap on Password & Accounts.
Want to export iCloud contacts to Gmail but don’t know how? Here in this post, we will tell you the best way to export iCloud contacts to Gmail.
iCloud Transfer Tips
Transfer Data to iCloud
Export Data from iCloud
Sync iCloud with Other Sources
Q: I only keep business contacts on my Gmail, however, my college sent me a bunch of contacts via iCloud, how can I export them to my Gmail, any help is appreciated.
A: iCloud doesn’t have integration with Gmail, however, it is possible to export iCloud contacts to Gmail. Here in this post, one easy way is introduced to help you accomplish it – export iCloud contacts to computer first then import them to Gmail. Below are detailed steps.
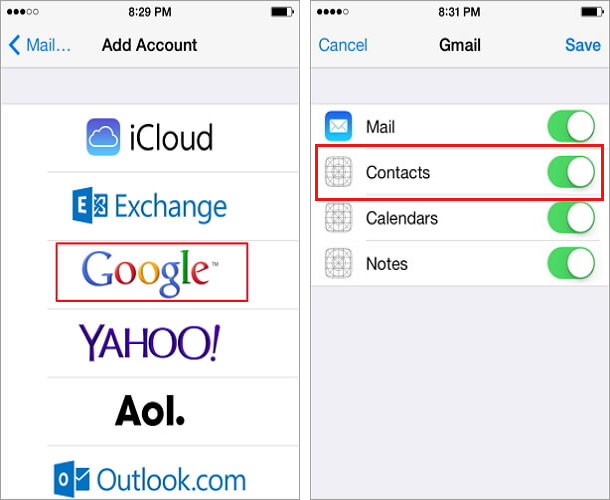
How to Export iCloud Contacts to Gmail
Step 1. Go to iCloud.com with a browser on computer, then log in your iCloud account.
Step 2. Click on Contacts.
Step 3. Choose the contacts you want to export to Gmail, then click on the Setting tab on the down left corner, select Export vCard. iCloud contacts you selected would be downloaded to your computer.
How to Export iCloud Contacts to Gmail – Step 3
Step 4. Go to https://contacts.google.com/, click More on your left, then tap Import and select the file with your iCloud contacts. Your iCloud contacts will soon appear in your Gmail.
Bonus Tip: How to Transfer iCloud Contacts to Another iCloud Account
Maybe you need to share iCloud contacts with your family, or maybe you just signed up for a new iCloud account and want to remove your iCloud contacts from old iCloud account, add them to new iCloud account, all these lead to the same question, how to transfer iCloud contacts to another iCloud account?
The traditional solution is to sync those contacts to an iDevice and then sync contacts on iDevice to another iCloud account. This solution need to sync all contacts to the target iCloud account. In order to help you directly and selectively transfer iCloud contacts to another iCloud account, here in this bonus tip, we introduce you AnyTrans.
Why AnyTrans
1. You can selectively transfer contacts among iCloud accounts without restrictions.
2. It is effective to transfer iCloud contacts to another iCloud account.
3. When using AnyTrans to transfer iCloud contacts to another iCloud account, no complicated process is involved.
4. AnyTrans could also help you transfer other iCloud content to another iCloud account.
How to Transfer iCloud Contacts to Another iCloud Account with AnyTrans
Step 1. Free download AnyTrans and start it on your computer. Click the iCloud tab then log in to your iCloud account.
How to Transfer iCloud Contacts to Another iCloud Account – Step 1
Step 2. Click Contacts.
How to Transfer iCloud Contacts to Another iCloud Account – Step 2
Step 3. Select contacts you want to transfer to another iCloud account, then click the To Another iCloud Account button.
How to Transfer iCloud Contacts to Another iCloud Account – Step 3
The Bottom Line
Above is one way to export contacts from iCloud to Gmail and one excellent tool to transfer iCloud contacts to another iCloud account. If you find it helpful, we’d appreciate it if you give this article a like or share this article with others. By the way, there are still many things AnyTrans could do for you, know more about AnyTrans, give AnyTrans a try!
Product-related questions? Contact Our Support Team to Get Quick Solution >
It is a good idea to have a backup of your iPhone contacts with a service like Gmail and it is also pretty easy to transfer your iPhone contacts to your Gmail account. There are several ways to do it and here we have got all of those ways for you.
iPhone Transfer Tips
Transfer from iPhone
Transfer To iPhone
Airdrop Tips
Most iPhone users tend to save their contacts only on their devices and not somewhere else. While that works fine most of the time, you will face issues when your device starts to act abnormally and you will lose access to your contacts. Therefore, it is advised that you have a backup of your iPhone contacts with a reliable service like Gmail.
Gmail allows you to sync your iPhone contacts with it and that way you have a safe and secure copy of all of your contacts in your Google account. What’s more, transferring contacts from iPhone to Gmail can be done right from your iOS-based device if that is how you prefer to do the task. The following guide covers three ways for you to transfer your iPhone contacts to a Google account.
How to Transfer iPhone Contacts to Gmail via Settings
The Settings app on your iPhone lets you do a lot of things on your device including helping you transfer the contacts saved on your iPhone to a Gmail account. Basically, to do the task, all you need to do is add your Google account to your iPhone and contacts will start syncing when connected with stable Wi-Fi.
Here are the instructions on how to do it on your iPhone:
Step 1. Launch the Settings app on your iPhone and head to Contacts > Accounts > Add Account. Choose Google from the list and add your Google account to your device.
Step 2. Once your account is added, head to Settings > Contacts > Accounts > Gmail and turn the toggle for the Contacts option to the ON position.
Turn on contacts sharing with your Gmail account
You have enabled contacts sync for Gmail and all of your iPhone contacts will be synced and saved in your Gmail account.
That is how you use the Settings app to transfer your iPhone contacts to a Gmail account.
How to Transfer iPhone Contacts to Gmail with iTunes
If you would like to use the iTunes app on your computer to transfer your iPhone contacts, you can do it but it is going to require a few more steps than the method mentioned above.
The following is how you do the task with the iTunes app:
Step 1. Launch the latest version of the iTunes app on your computer and connect your iPhone to your computer.
Step 2. Click on your iPhone in the app, select the tab that says Info, checkmark Sync Contacts with, and select Google Contacts from the dropdown menu.
iTunes will start syncing your iPhone contacts with your Google contacts. Soon when it is done, you will find all of your iPhone contacts available in your Google account.
Move Iphone Contacts To Google
How to Transfer iPhone Contacts to Gmail with iCloud
iCloud also allows you to transfer your iPhone contacts to your Gmail account and all you need to do is export and import your contacts file.
The following steps explain how you can do it on your device:
Step 1. Launch the Settings app on your iPhone and tap on your name followed by iCloud. Turn the toggle for the Contacts option to the ON position.
Sync iPhone contacts with your iCloud account
Step 2. Head over to the iCloud website using a browser on your computer and log-in to your iCloud account.
Growing the business: dharma yoga wheel. Step 3. Click on Contacts, select the contacts you would like to transfer to Gmail, click on the settings icon at the bottom-left corner, and select the option that says Export vCard.
Step 4. Head over to the Google Contacts website and sign-in to your Google account. Click on Import in the left sidebar and choose the file you downloaded from the iCloud website.
Import iCloud Contacts to Google Contacts
Move Contacts From Android To Iphone
Your iPhone contacts will be imported to your Gmail account.
That is how you use iCloud to export your contacts and then import them in your Google account – all on the web.
The Bottom Line
Transfer Contacts From Iphone
Transferring your iPhone contacts to a Gmail account is extremely easy and there are a number of ways to do the task on your device. We hope you have been able to create a backup of your contacts in your Google account using our guide.
Move Gmail Contacts To Iphone
Product-related questions? Contact Our Support Team to Get Quick Solution >
