- Connect To Mac From Windows 10 Remote Desktop Black Screen
- Connect To Mac From Windows 10 Remote Desktop Connection
- Remote Desktop Mac From Windows
Applies to: macOS 10.12 or later
Important
This content applies to Windows Virtual Desktop with Azure Resource Manager Windows Virtual Desktop objects. If you're using Windows Virtual Desktop (classic) without Azure Resource Manager objects, see this article.
On the Windows computer, open File Explorer, click Network, and locate the Mac you want to connect to. Double-click the Mac, then enter the account name and password for the user account. It may take a moment for the Windows computer to show that the Mac is on the network. To get started, we need to make sure a few things are setup properly, otherwise you will pull you hair out trying to figure out why Remote Desktop is not working. On the Windows 10 machine you want to remote desktop into, you need to make sure the user account has a password.
You can access Windows Virtual Desktop resources from your macOS devices with our downloadable client. This guide will tell you how to set up the client.
Install the client
To get started, download and install the client on your macOS device.
Subscribe to a feed
Subscribe to the feed your admin gave you to get the list of managed resources available to you on your macOS device.
To subscribe to a feed:
- Select Add Workspace on the main page to connect to the service and retrieve your resources.
- Enter the Feed URL. This can be a URL or email address:
- If you use a URL, use the one your admin gave you. Normally, the URL is https://rdweb.wvd.microsoft.com/api/arm/feeddiscovery.
- To use email, enter your email address. This tells the client to search for a URL associated with your email address if your admin configured the server that way.
- To connect through the US Gov portal, use https://rdweb.wvd.azure.us/api/arm/feeddiscovery.
- Select Add.
- Sign in with your user account when prompted.
After you've signed in, you should see a list of available resources.
Once you've subscribed to a feed, the feed's content will update automatically on a regular basis. Resources may be added, changed, or removed based on changes made by your administrator.
Next steps
To learn more about the macOS client, check out the Get started with the macOS client documentation.
You can install and set up Microsoft Remote Desktop from your Windows workstation computer to a personal Mac.
*Steps 1 and 2 require access to your Windows work computer
Step 1: Enable Remote Desktop on Your University Device
If you already have your computer configured to receive remote desktop protocol connections: e.g., you connect remotely already through a virtual private network (VPN connection), you can skip steps 1 and 2 and proceed to step 3.
1. Windows 7 –
a) Right click on the Computer option from the Start menu.
b) Left-click on Properties. The screen will display basic information about your computer.
Windows 10 –
a) Right Click on the Start Button and select System from the Menu
2. Left-click on Remote Settings from the left-hand side of the screen.
- The User Account Control pop-up window will be displayed.
- Click Yes to allow the program, System Remote Settings, to make changes to your computer. The System Properties window will open on the Remote
- NOTE: If you see the message “You must enable the Window Firewall exception for Remote Desktop” in the dialogue box, click on the provided link. The page that pops up will give you additional instructions on how to change settings for Remote Desktop Connection so that it works.
- Windows 7 – Verify that the third radio button is selected. If it is not, select it.
- Windows 10 – Verify that the second radio button is selected, as well as the checkbox underneath the second radio button.
- Click OK.
Windows 7 –
Windows 10 –
Step 2: Note Your Computer Name
After completing the above steps, you will be returned to the Properties (basic information about your computer) window.
- Write down the information listed in the Full computer name This information is needed when attempting to connect to your University computer from your remote PC.
Step 3: Installing Microsoft Remote Desktop
Compatibility: Requires OS X 10.6.8 or later
Visit https://itunes.apple.com/us/app/microsoft-remote-desktop/id715768417# on your Mac to download and install. This will require an Apple ID password.
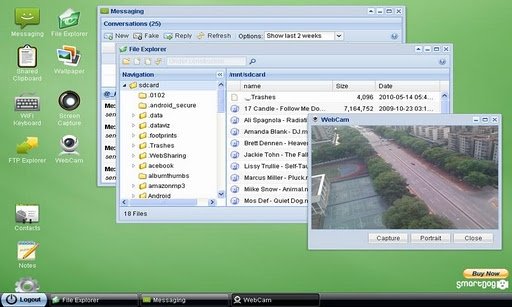
Step 4: Configuring UConn’s Remote Desktop Gateway
1. Open Microsoft Remote Desktop
2. Click Preferences
3. Select the Gateway tab. Click the plus sign “+” in the lower left hand corner of the screen.
4. Enter the following information in the provided fields. You will use your NetID credentials as your username and password.
5. Close the Preferences window
Step 5: Configuring a Remote Desktop Connection
1. Open Microsoft Remote Desktop
2. Click New
Connect To Mac From Windows 10 Remote Desktop Black Screen
3. Enter the following information in the provided fields. Again, you will be using your NetID credentials.
4. Close the Edit Remote Desktop window.
5. Double-click Work PC under My Desktops
Connect To Mac From Windows 10 Remote Desktop Connection
6. Click Continue on the Verify Certificate window.
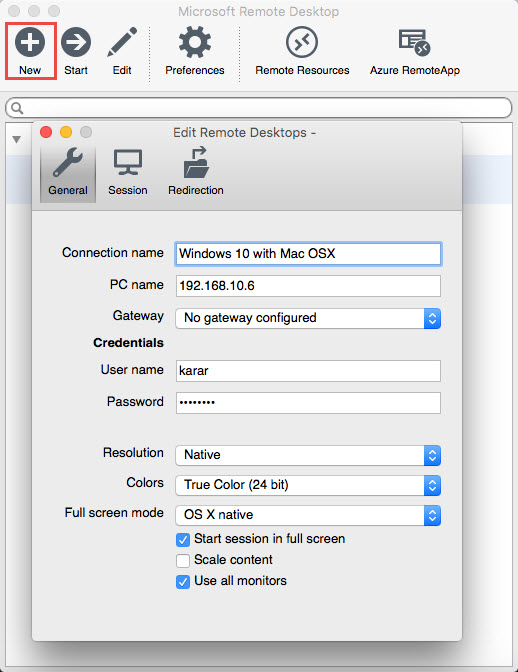
Remote Desktop Mac From Windows
7. You should now be connected to the specific window.
