101st Annual Meeting Poster Presenter Information
Presenting Soon? What to Expect During Your Poster Session
Create custom videos quickly with intuitive templates and tools. Impress your audience Make a lasting impression with memorable videos for every occasion. Drive sales and traffic 93% of businesses using video report it has landed them a new customer. Make each video your own with intuitive color. Ezgif's online image text editor allows you to write your text over an animated GIF image without losing the animation, it can add subtitles/annotation to the whole clip or change the text on different frames/parts of the GIF. You can use drag and drop to position the text on the image. Upload a GIF or paste a GIF URL to start adding text.
Your live poster session will take place entirely in the ‘Poster Hall’ of the virtual platform, and will focus on Q&A with attendees through text chat as well as video chat. Attendees will have already had the opportunity to view your poster PDF and the optional video as homework prior to the session, so they should be prepared with questions to ask you. This poster session time is yours to explain and discuss your poster as attendees “enter” your virtual poster space. Please read through these tips to help better prepare you for your upcoming poster session.
Chatting with Attendees
Attendees visiting your poster have the option to chat with you directly 1:1 by clicking on your “Chat Now”. This chat function can include up to 5 participants for text or video chat.
Chat with Multiple Attendees
To interact with multiple attendees at once during your live poster session, select the “Join Poster Chat” button at the top of your poster booth page.
Want to Learn More?
Advanced Options
If you are looking for more functionality to present your poster (i.e. screen-sharing, displaying your poster PDF, presenting slides, etc.) we recommend creating your own Google Meet Video Meeting. Simply post your Google Meet link directly into the “Join Poster Chat” function in your individual poster booth when you are ready to start the meeting (see screenshot right).
*Please note - Google Meet will take you off the platform. You should still try your best to monitor the chat in the platform during your live designated poster session.
Need help during the poster session?
- Go to the AMS Info Booth in the platform
- Email posters@ametsoc.org
- Email conduct@ametsoc.org or call 617-226-3965 to report violations to the Policy on Professional and Respectful Conduct at AMS meetings.
How will I present?
In order to organize a successful virtual event, the AMS and the Overall Planning Committee for the 101st Annual Meeting condensed the amount of concurrent sessions for the virtual meeting down to 24 (rather than the 45+ concurrent sessions normally held during an in person AMS Annual Meeting). While changing our format to focus mainly on 5 minute lightning talks during oral sessions did help us to assign almost as many of our abstracts to oral presentations as in an in person meeting, some abstract submitters have been assigned a virtual poster, rather than the oral presentation that they indicated as a preference during submission. While we will keep these submissions in mind in the event of an oral presentation cancellation/withdrawal, we do want to make note that the virtual posters for the 101st Annual Meeting will offer presenters much more functionality than an in person meeting.
Poster Times
Ams Subtitle Image Maker Download
- Poster Session 1: Monday, 11 January 2:00pm-3:30pm (EST)
- Poster Session 2: Tuesday, 12 January 2:00pm-3:30pm (EST)
- Poster Session 3: Wednesday, 13 January 2:00pm-3:30pm (EST)
- Poster Session 4: Thursday, 14 January 2:00pm-3:30pm (EST)
- Poster Session 5: Friday, 15 January 2:00pm-3:30pm (EST)
You can find your presentation date, time and location posted in the WEBPROGRAM.
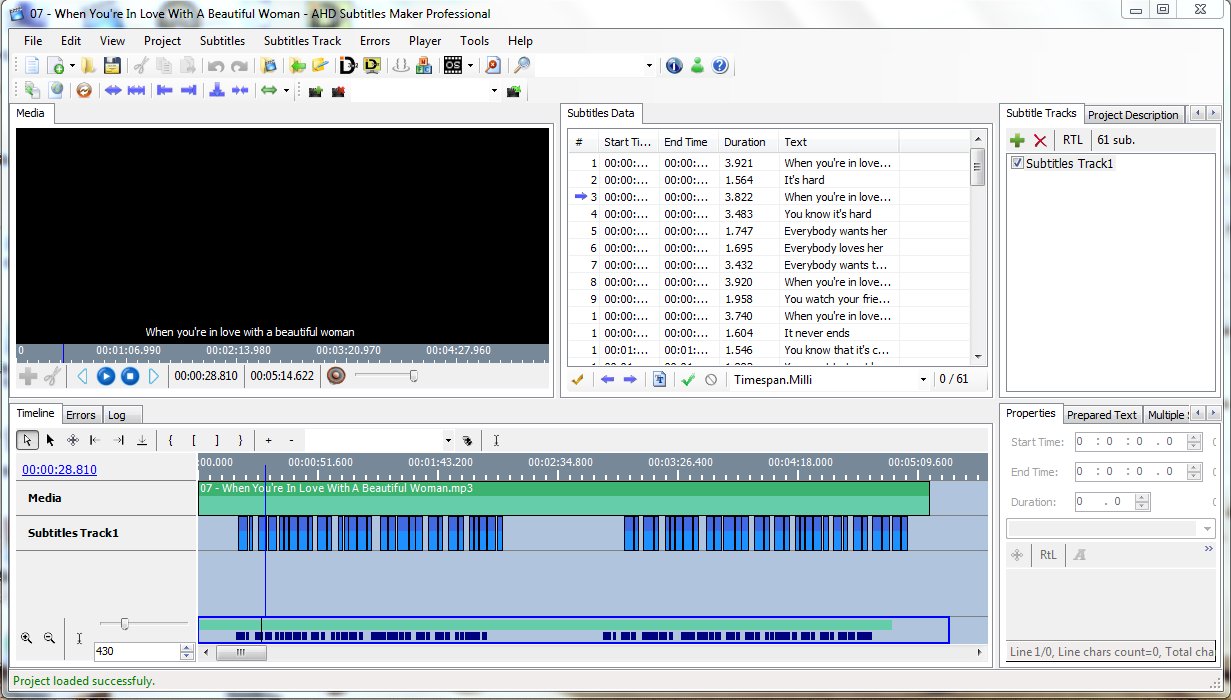
What will I present?
Presenters will receive several opportunities to highlight their poster to all attendees. All files must be uploaded into the Poster Portal no later than 3 January, 2020 11:59 PM EST. Please note, the Poster Portal will open December 14 for poster presenters to upload their files. Unfortunately, no exceptions to this deadline will be made. *It is extremely important that presenters upload all necessary files into the Poster Portal by 3 January. If they are not uploaded on time, the presentation will be withdrawn from the program. Please send any abstract title or author changes to the Meetings Department by 3 January. Additionally, poster presenters will be withdrawn if they are not registered by 8 January.
Each poster presenter will be required to:
- Provide a one-page Poster PDF that will be uploaded to the Poster Portal
- Upload a smaller thumbnail image that will display with their title to the Poster Portal
- Participate live in Q&A during their designated poster session - poster presenters will be able to interact with attendees through text chat as well as video chat
Each poster presenter will have the optional opportunity (but not required) to:
- Submit a pre-recorded presentation about their poster that attendees will watch as homework before the poster sessions.
For a tutorial on how to use the Poster Portal, please watch ourPoster Portal Tutorial Video.
Poster Portal File Requirements:
Poster PDF Requirements (Required)
All poster presenters are required to upload a one-page Poster PDF
- Please submit your poster file(s) to the Poster Portal by 3 January
- Your Poster PDF should be one page only
- The PDF file size limit is 30MB
Although any dimensions can be used, please note that attendees will be viewing posters on their computer screens. We recommend that posters be readable without need to zoom in when displayed at full-screen width. While we do not have a specific template for presenters to use, there are a number of websites that offer free templates to assist you in creating your Poster PDF. The 36x48 poster size formatted horizontally is the most popular based on the usual, physical dimensions for an AMS Conference.
Online Resources:
Examples:
Tips for your Poster PDF:
- Place the title and name at the top center of the poster
- Keep it simple
- Make sure it has a logical flow
- Use color, graphics, charts, and photos
- Key points should be in large type
- Do not try to tell the entire story on the panel
- Save some key points for the one-on-one discussion
- Avoid the following color combinations: Green & Red; Green & Brown; Blue & Purple; Green & Blue; Light Green & Yellow; Blue & Grey; Green & Grey; Green & Black
Thumbnail Image Requirements (Required)
All poster presenters are required to upload a thumbnail image. This image will display alongside the respective poster title in the Poster Hall. Attendees will click on the thumbnail image associated with a poster title to 'enter' into that presenter's poster booth.
- Please submit your thumbnail image to the Poster Portal by 3 January
- The image should be uploaded in PNG or JPEG format.
- The thumbnail image is the first thing attendees will see alongside your poster title as they are scrolling through the poster gallery - choose an image that best represents the general theme or an aspect of your poster
- The image should be related to your poster, but please DO NOT upload an image of your poster, as that will be uploaded in the Poster PDF tab
Pre-Recorded Video Requirements (Optional)
Poster presenters will be given the option to provide a pre-recorded video presentation file about their poster that attendees will watch as homework before the poster sessions. We strongly encourage all poster presenters to take advantage of this option. During their designated poster session, poster presenters will be able to interact with attendees through text chat as well as video chat. Please record your presentation and upload it no later than 3 January.
Accepted Video Formats:
- Video recordings should be less than 15-minutes in length
- File Types Accepted: .mp4, .mov, .avi, .mpg, .mpeg
- File Size Max: 250MB
- Video Resolution: 480p, 720p, 1080p. Videos will be scaled to 720p
- IMPORTANT: Do not record your screen with a higher resolution than 1920 x 1080. If your computer's resolution is higher than that, please change this to a maximum of 1920 x 1080. Instructions for changing computer resolution in Mac and in Win 10.
Additionally, do not use the recording capability built into Powerpoint. We have found the resulting MP4 will not result in a good quality recording.
Closed Captioning
If you plan to record a video of yourself presenting your poster, we highly recommend that you provide closed captions. Closed captions should be included directly on the recording video. Below are some ways that you can add closed captions to your slides. These are just suggestions and you are welcome to use other software.
Soundflower (voice recording to text)
Otter.ai (voice recording to text)
Amara Subtitle Editor (can also do translations)
Rev(Rev is a service that will caption your video for a small fee)
Please note that it is not possible to add closed captions directly in Keynote. If you plan to use Keynote, you will have to use one of the other options above to create your closed captions.
Recording your Poster Presentation
Screen Recorders are able to record your webcam along with your recording. We Recommend these screen recorders will do an excellent job of recording your slide presentation:
- For Mac:
- Use the screen recording feature built into QuickTime Player, and send us the recording as a Quicktime (.mov) file
- Use the screen recording feature built into Keynote (included with most Apple devices), and send us the resulting M4V file. To edit the recording created with Keynote we recommend iMovie (included with most Apple devices). Please save your file as: Resolution:1080p, Quality: high, and Compress: Best Quality and send us the MP4 recording.
- For Windows:
- Use Flashback Express (very easy to use, free forever), and send us the Flashback (.fbr) file.
- For Windows or Mac:
- Use TechSmith Snagit (free 15 day trial), and send us the MP4 recording.
- Use Zoom Meeting Application (free account), and send us the MP4 recording.
Ams Subtitle Image Maker Online
Recording with TechSmith Snagit Application
If you would like to record your webcam along with your recording we only suggest doing so using the TechSmith Snagit application and following the instructions provided below. You may, of course, also use this application when recording your presentation without your webcam (more non-webcam application options will follow). When recording with QuickTime we instead suggest that you simply include a good photo or video of yourself as part of the first and last slides in your presentation. Your physical presence will be missed at the meeting. But if the audience can see your face at the beginning and at the end of your talk, and if the audio quality of the recording is good, then it will almost feel to them as if you were there for a short while. You can record these short videos using TechSmith Snagit.
- Recording with Snagit: IMPORTANT: Do not record your screen with a higher resolution than 1920 x 1080. If your computer's resolution is higher than that, please change this to a maximum of 1920 x 1080. Instructions for changing computer resolution in Mac and in Win 10.
- When you start the Snagit Application you will see options on how you would like to record:
- Click the Video button on the bottom left corner. For Mac: click Capture button in the top left, then a box appears on the top right, here you can click 'Video' and change the selection to 'full-screen'.
- Selection setting should be 'Region'. For Mac: leaving this as full-screen yielded best results.
- Share setting should be 'None'
- Webcam should be turned off. You can turn it on during your presentation at any time if you like.
- Preview in Editor should be ticked in the on position.
- Capture Cursor should be ticked in the on position.
- Record Microphone should be turned on, click the arrow to ensure the correct microphone is selected.
- Optionally, if you have audio in your presentation (perhaps from an embedded video or YouTube link), Restore System Audio should be ticked on.
- Capturing your video with Snagit:
- Press the red circular capture button.
- Press the 'F' key on your keyboard to record the fullscreen. For Mac: does not apply in Mac.
- Press the record button on the toolbar.
- Optionally, while recording you can click on the video icon on the small grey Snagit toolbar to record your webcam video. For Mac: in order to turn your webcam on during your presentation: bring your cursor to the lower right and hover over the person icon, it will read 'Switch to webcam', click. To switch back to recording the presentation on your screen: hover over the same icon, it will read 'Switch to screen', click.
Recording with Zoom
Setting up with Zoom:
- IMPORTANT: Do not record your screen with a higher resolution than 1920 x 1080. If your computer's resolution is higher than that, please change this to a maximum of 1920 x 1080. Instructions for changing computer resolution in Mac and in Win 10.
- When you start the Zoom Meeting Application, you will see a settings wheel icon in the top right of the application window:
- Click the Settings button.
- Click the 'Video' menu on the settings column on the left hand side of the screen.
- If you would like to record your webcam along with your presentation, Uncheck 'Turn off my video when joining meeting'.
- If you don't want to record your webcam along with your presentation, Check 'Turn off my video when joining meeting'.
- Click the 'Audio' menu on the settings column on the left hand side of the screen.
- Check your speaker and microphone to make sure you can hear yourself in your microphone. Ensure the correct Speaker and Microphone is selected in the dropdown list if you have trouble hearing yourself.
- Click the 'Recording' menu on the settings column on the left hand side of the screen.
- Make note of the location where your Zoom recordings are stored, you can change this by clicking the 'Change' button.
- Optional: There is an option to choose where to store your recordings after each meeting ends.
- If you would like to record your webcam along with your presentation, Check the 'Record video during screen sharing' checkbox, this will reveal another checkbox 'Place video next to the shared screen in the recording', check this checkbox as well.
- If you don't want to record your webcam along with your presentation, uncheck 'Record video during screen sharing.'
- Close the Settings window.
Recording with Zoom:
- Click the 'New Meeting' button on the Zoom Meeting Application home screen.
- Click the 'Join with Computer Audio' button.
- Click the 'Share Screen' button on the bottom of your screen.
- Ensure 'Screen' is highlighted in blue.
- Check the box 'Share Computer Sound' in the bottom left corner.
- DO NOT check the box 'Optimize Screen Sharing for Video Clip' this will prevent you from recording your mouse activity and your Webcam.
- Click the 'Share' button in the bottom right corner.
- To begin recording there are several ways to do this depending on the type of computer you have:
- On Windws PC we recommend this for a smooth recording: Press and hld down ALT + R to start the recorder. To pause recording at any time press and hold down ALT + P. To unpause the recording press and hold down ALT + P again.
- On Mac we recmmend this method for a smooth recording: Press and hld Shift + Command + R to start the recorder. To pause recording at any time press and hold down Shift + Command + P. To unpause the recording press and hold down Shift + Command + P again.
- Alternate methd on Mac or PC that may require video editing afterwards: Drag yur mouse to the Zoom Meeting Control panel. Hover over the 'more' menu and select the 'Record' option.
- If you selected to record your Webcam, you can hide the webcam while you give your presentation at any time by hovering over the webcam video and clicking the grey minimize button. The webcam will disappear and will now only be a small black bar. You can show the webcam again by hovering over the black bar and clicking the grey maximize button. note: Whenever you hide the webcam video it will disappear in the recording, whenever the webcam is visible you will see it in the recording in it's own area outside of your presentation. So at no point in your presentation recording will the presentation be obscured by your Webcam video.
- When you are finished with your presentation there are several ways to stop recording and they depend on the type of computer you have:
- On Windws PC we recommend this for a smooth recording: Press and hld down ALT + R to stop the recorder.
- On Mac we recmmend this method for a smooth recording: Press and hld Shift + Command + R to stop the recorder.
- Alternate methd on Mac or PC that may require video editing afterwards: Drag yur mouse to the Zoom Meeting Control panel. Hover over the 'more' menu and select the 'Stop Recording' option.
- Drag your mouse to the top of the screen and click the red 'Stop Share' button.
- Click the red 'End Meeting' button in the lower right corner of the screen.
- Click end meeting for all.
- Wait for the Zoom Meeting App to finish converting your recording.
- Click on the mp4 to review your recording.
Ams Subtitle Image Maker Online
More questions? Visit the Poster FAQs page.
