While Word automatically manages when text flows to a new page in a document, you can also manually choose where a new page starts.
Insert Page Breaks
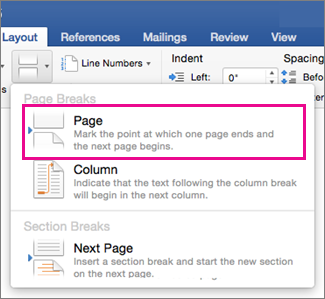
Locate and click on the area where you want to insert a line break. Scroll through the document until you locate where you want to insert a line break, and click the area. This will place the cursor in that area. To insert a page break, press Ctrl+Enter. Word 2016 To insert a page break, press Ctrl+Enter.
A page break is a special marker that will end the current page and start a new one.
- Click to place your cursor where you want to start a new page.
- Click the Insert tab.
- If necessary, expand the Pages group by clicking it.
- Click the Page Break button.
- How to Add a Page Break. When a page can no longer fit additional content, Word automatically adds a page break. However, in some cases, you may want to add page breaks elsewhere. For example, if you’re working on a lengthy document, you may want to create to add a page break to create a new section.
- Add new page or text after endnotes in Word. Please do as follows to add new page or text after endnotes in a Word document. Open the document you will add new page or text after endnotes, press the Ctrl + End keys to move to the end of the document. Click Layout Breaks Next Page as below screenshot shown.
A page break is inserted, and any text after that point is moved to a new page.
You can also insert a page break by pressing Ctrl + Enter.
If you’d rather insert an entire blank page at the break, select Blank Page in the Pages group.

Remove a Page Break
If you decide later that you don't want the page break where you inserted it, you can remove it.
Page breaks are inserted as special hidden formatting marks, so to easily find and remove them, first show formatting marks.
- Click the Home tab.
- Click the Show/Hide ¶ button.
This displays special punctuation characters in your document, such as spaces, paragraph markers, and most importantly for this lesson, page and section breaks.
- Double-click the page break to select it.
- Press Delete
The page break is deleted.
Insert a Blank Page
You can also insert an entire blank page at any point in the text.
- With your insertion point where you want the blank page added, click the Insert tab.
- Expand the Pages group, if necessary.
- Select Blank Page.
Two page-breaks are inserted, creating a full blank page before the text continues.
Use Paragraph Line and Page Breaks
You can also control breaks with paragraph formatting. For example, you can make sure an entire paragraph stays together on one page, or make sure a paragraph always starts on a new page.
- Select the paragraph(s) that you want to format.
- Click the Layout tab.
- Click the Paragraph group's dialog box launcher.
- Click the Line and Page Breaks tab.
- Use the options to set your formatting.
- Widow/Orphan control: prevents the last line of a paragraph (widow), or the first line of a paragraph (orphan) from appearing by themselves on a page. An additional line will be moved up or down with the widow or orphan.
- Keep with next: will prevent the page from breaking between the selected paragraph and the following one.
- Keep lines together: will prevent the page from breaking within the selected paragraph.
- Page break before: will add a page break before the selected paragraph.
- Click OK.
There are several options here that control how a paragraph will break across pages.
The line and page break options are applied to the selected paragraph(s).
© Provided by TechRepublic Image: justplay1412/ShutterstockMore about Windows
As you type, Microsoft Word wraps content to the next line when you reach the right margin. In the same way, Word automatically knows when to start a new page. Now, you probably know that you can force a new page by pressing Ctrl+Enter; this is called a hard page break, and you should avoid them when possible. The truth is, you seldom need to force a page break even when you need content to start on the next page before filling the previous page. In most cases, you can change a style instead. In this article, I'll show you one way to avoid a forced page break by changing a style.
SEE: 69 Excel tips every user should master (TechRepublic)
I'm using Microsoft 365 on a Windows 10 64-bit system, but you can use older versions. There's no demonstration file, you won't need one. Urban sniper&& try the games. You can't modify styles in the online version.
Avoid hard page breaks
Add Page Break In Wordpad

In a short, one-off document, you don't need to worry about hard page breaks. However, in a longer, more complex document, hard page breaks can keep the document from flowing properly as you make changes. They're not difficult to delete of course: Position the cursor at the beginning of the page and press Delete. If you can't find them, click Show/Hide in the Paragraph group on the Home tab. It will be tedious, especially if there are a lot of them.
SEE: Windows 10: Lists of vocal commands for speech recognition and dictation (free PDF) (TechRepublic)
There's an easier way: Think of a way you can modify the styles in use to accommodate those hard page breaks instead. I know some of you just shuttered at the idea of modifying a style, but trust me: It's easier than you think.
How to modify Heading 1 in Word
An odd hard page break might be necessary, but they should be the exception. If you're forcing page breaks often, consider rethinking this formatting choice. For instance, it's common to start a new section on a new page and use a heading style for the section heading. If you find yourself forcing a page break every time you start a new section, modify the style instead.
Insert Section Break Word
Now, let's continue this example by modifying the built-in Heading 1 style to include a page break before the heading. You can do so as follows:
- On the home tab, right-click Heading 1 in the Styles gallery and choose Modify. It should be there, but if it isn't, click the Styles group dialog launcher. In the resulting Styles pane, find Heading 1 and choose Modify from its dropdown list, as shown in Figure A.
- Click the Format button (bottom-left corner) and choose Paragraph from the resulting dropdown list (Figure B).
- Click the Indents and Spacing tab and make sure the Spacing Before setting is 0.
- Click the Line and Page Breaks tab and check the Page Break Before option, as shown in Figure C.
- Click OK twice to return to the document.
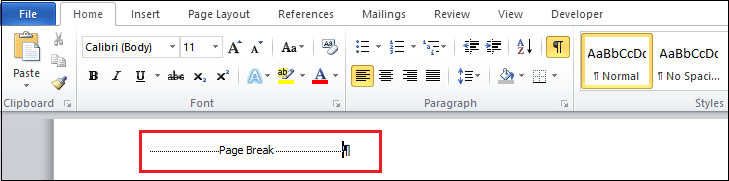

Figure A
© Provided by TechRepublic Modify Heading 1.Figure B
© Provided by TechRepublic Select Paragraph from the dropdown list.Figure C
© Provided by TechRepublic Check the Page Break Before option.After modifying the style, enter heading text and apply Heading 1. When you do, Word will automatically force a new page, but it will be a soft break that flows with changes. If you're working in an existing document with lots of hard page breaks before Heading 1-styled text, you must find those page breaks and delete them after modifying the style or you'll end up with two page breaks before every Heading 1-styled heading.
How to remove unnecessary hard page returns in Word
If you need to delete a lot of hard page returns, you can use Word's Replace feature as follows:
- Press Ctrl+H to open the Replace dialog.
- In the resulting dialog, click More (if necessary).
- Click the No Formatting control if it isn't dimmed. (Replace remembers the previous settings.)
- Remove any previous content in the Find What control.
- Click Special and choose Manual Page Break from the list. Doing so will enter ^m in the control, which is a visual representation of a hard page break.
- Remove any previous content in the Replace With control, and leave it empty.
- Click Find Next and then Replace, accordingly, to work through the document. If you're positive there are no necessary hard page breaks, click Replace All.
Add Page Break In Word
The best scenario is to plan for these page breaks by modifying the style before you start writing. When you can't, alter the style and remove the page breaks as shown.
